고정 헤더 영역
상세 컨텐츠
본문
최근 코로나19로 인해 언택트 시대가 다가오면서 화상회의를 이용하는 사람들이 많아졌습니다. 그 중 대표적인 화상회의 사이트로는 <줌(zoom)>이 있겠죠. 저도 얼마전에 줌을 처음 이용해봤습니다. 줌을 통해서 화상회의도 하고 모임도 하니 기분이 남다르더라고요. 그리고 화상회의를 통해서도 충분히 오프라인 모임과 같은 효과를 누릴 수 있겠다는 생각이 들었어요.
zoom을 사용하다 보니 한 가지 불편했던 점은 집의 배경화면이 그대로 노출된다는 거였어요. 그래서 불편한 나머지 정보를 찾아보니 '줌 배경화면 설정'을 통해서 배경화면을 가상화면으로 변경할 수 있더라고요. 다른 분들도 이런 불편함을 겪으실까봐 오늘은 ZOOM 배경화면 설정 방법에 대해서 하나부터 열까지 차례대로 알려드리고자 합니다. 지금 바로 아래에서 확인해보세요.
1. 회의용 Zoom 클라이언트 다운로드
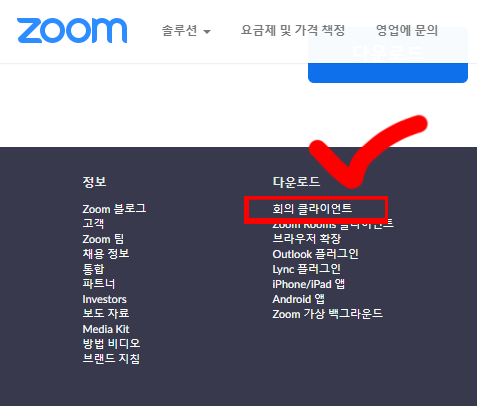
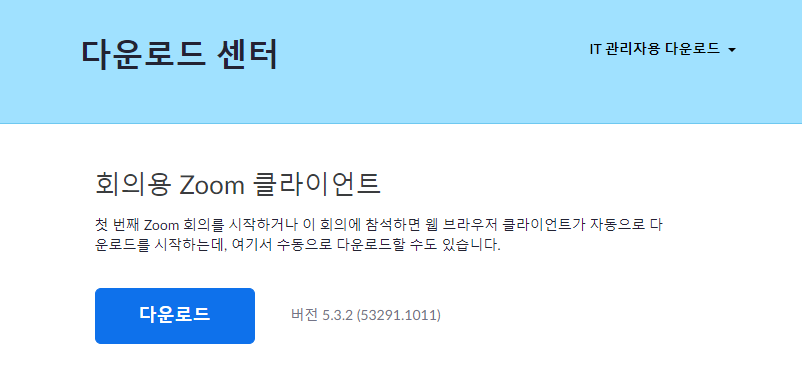
저는 줌을 평소에 스마트폰 어플 또는 PC의 줌 홈페이지를 통해 이용했습니다. 하지만 줌 배경화면(가상화면) 설정은 <회의용 Zoom 클라이언트>를 통해서만 사용 가능하더라고요. PC 홈페이지 사이트에서 아무리 찾아도 없길래 클라이언트를 다운로드하니 여기에서 배경화면 설정 방법을 찾을 수 있었습니다. 제일 먼저 회의용 줌 클라이언트를 다운로드합니다.
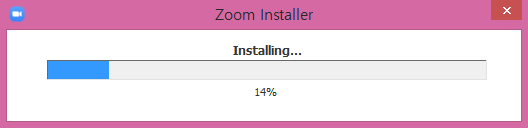
2. Zoom 클라우드 회의 로그인 및 우측 상단 톱니바퀴 클릭하기
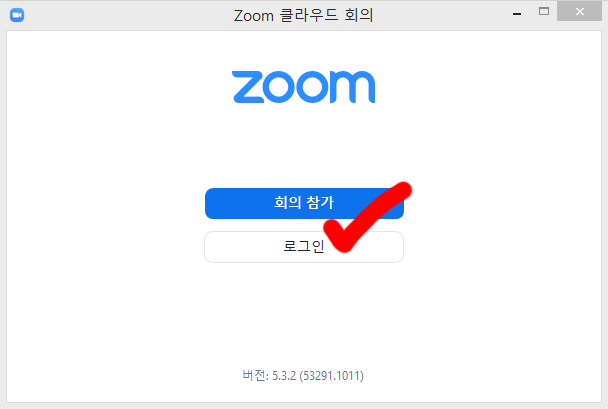
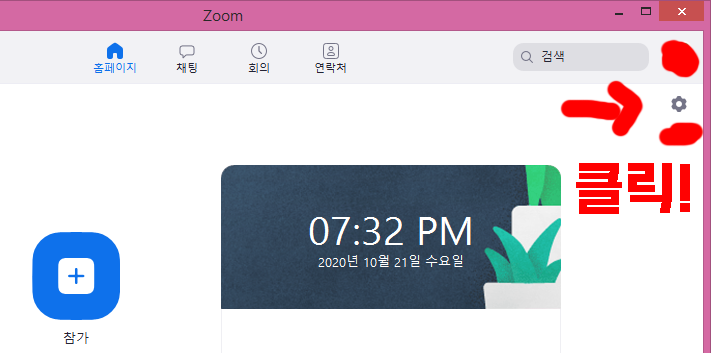
클라이언트를 다운 받았으면 로그인 후에 오른쪽 상단의 톱니바퀴 버튼을 클릭해줍니다. 버튼을 클릭하면 아래와 같은 설정 화면이 나옵니다. 아래에서 바로 확인해보실 수 있습니다.
3. 설정 -> 배경 및 필터 변경하기
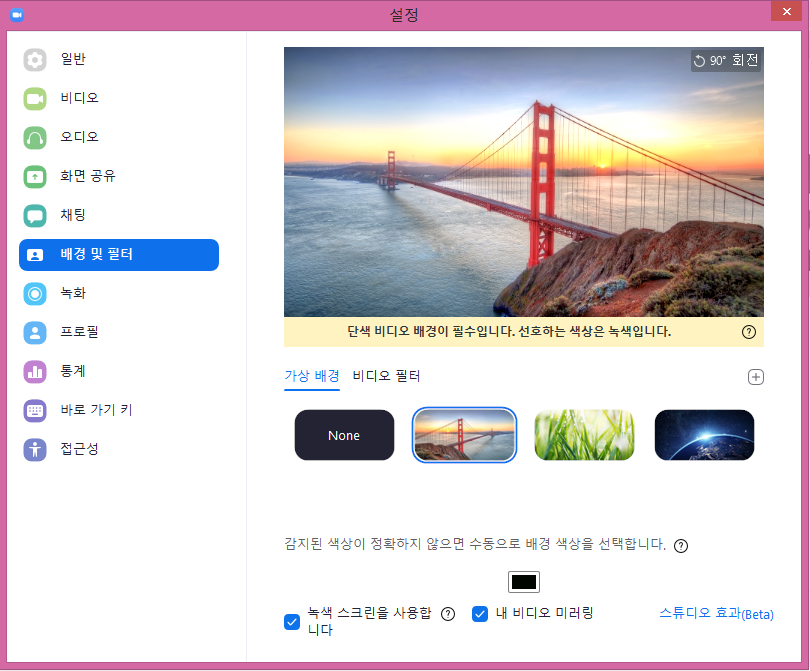

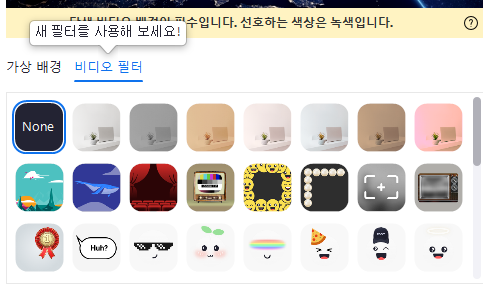

설정 -> 배경 및 필터 설정하기에서는 줌 배경화면(가상화면) 설정을 할 수 있습니다. 가상배경은 기본적으로 4개의 이미지가 제공되며, 비디오 필터를 통해 다양한 필터 효과를 사용할 수 있습니다. 흔히 줌 앱 인증사진에서 보이는 색다른 표정들이나, 이모티콘들은 '비디오 필터'를 이용한 기능입니다. 회의 참여 도중에도 배경화면 변경이 가능할까요? 다음 글을 참고해보세요.
4. 회의 참여 중 배경화면 변경하기
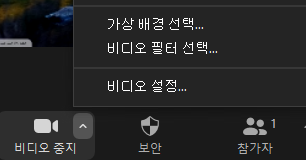
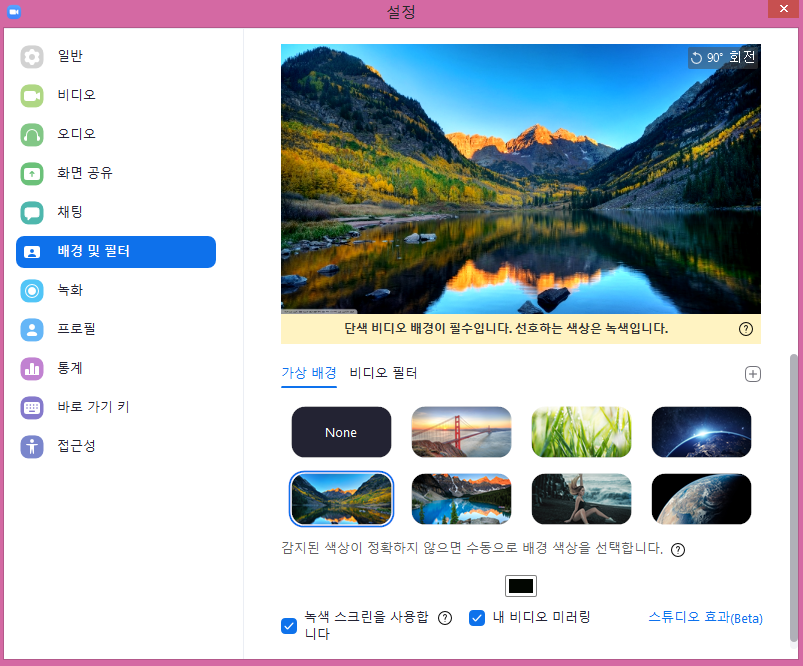
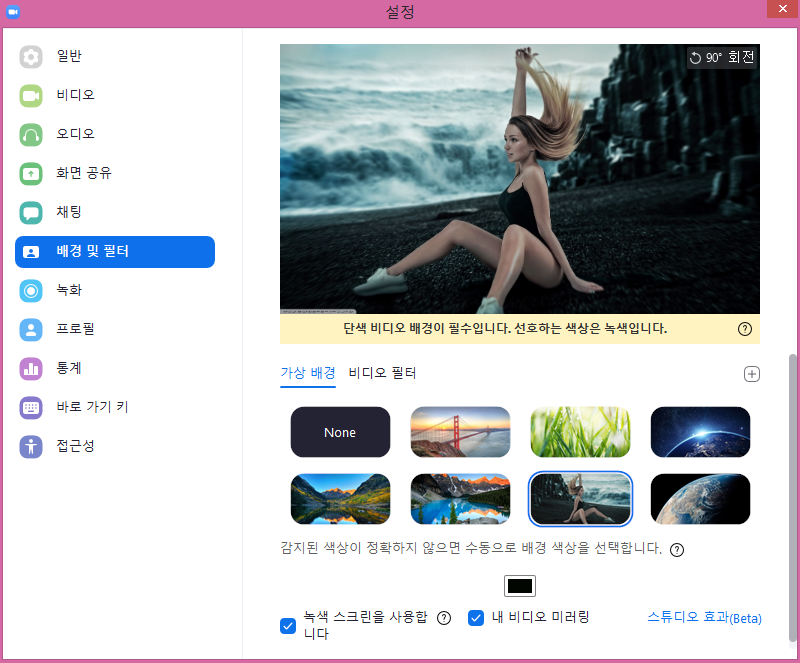
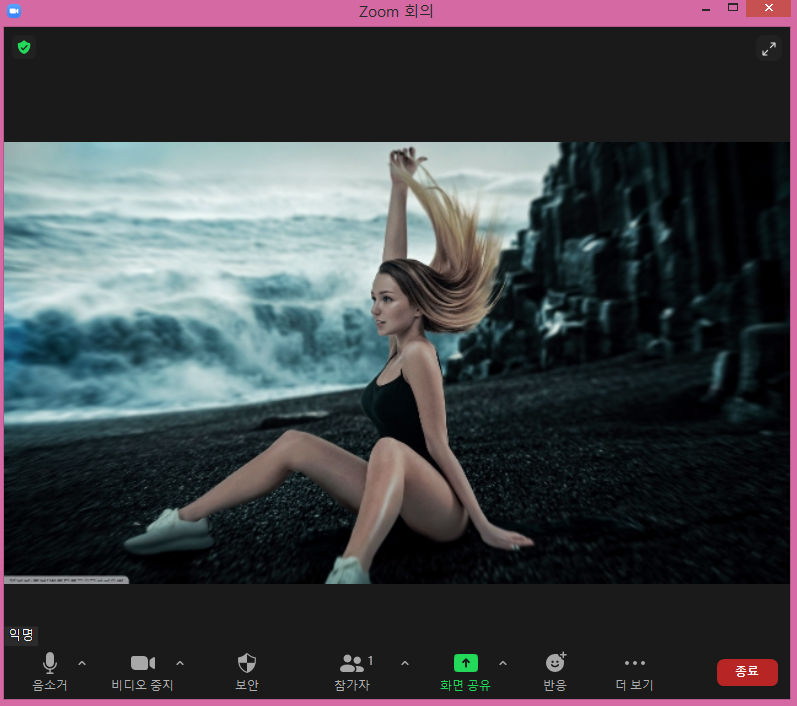
회의 참여 도중에 가상 배경을 변경하고 싶다면, 왼쪽 하단의 '비디오' 버튼에서 ^위쪽 화살표 클릭 후 <가상 배경 선택>을 클릭해줍니다. 이는 위에서 언급한 것처럼 Zoom 클라우드 회의에서만 사용 가능합니다. 여기에서 '배경 및 필터'로 들어가서 가상 배경을 원하는 이미지로 변경하면 자신의 회의 내 배경화면이 변경됩니다. 그렇다면 조금 더 다양한 줌 가상배경 화면을 사용하고 싶다면 어떻게 해야할까요?
5. 줌 홈페이지 -> Zoom 가상 백그라운드
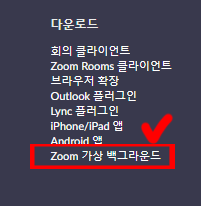
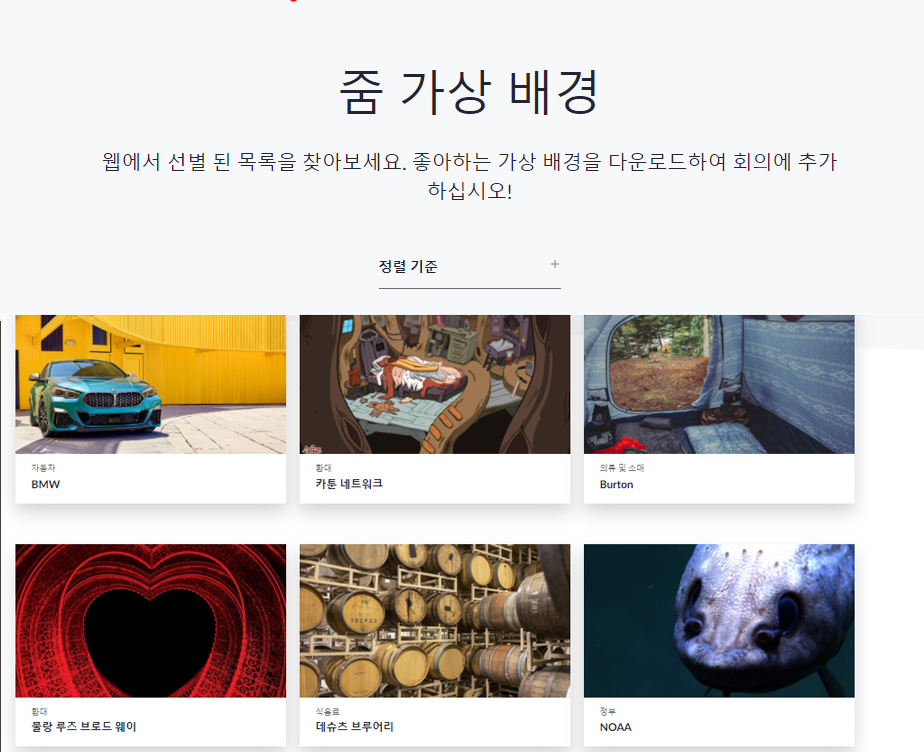
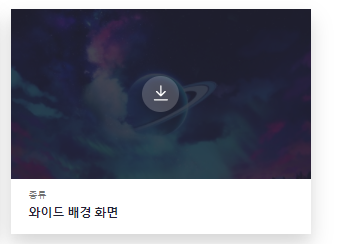
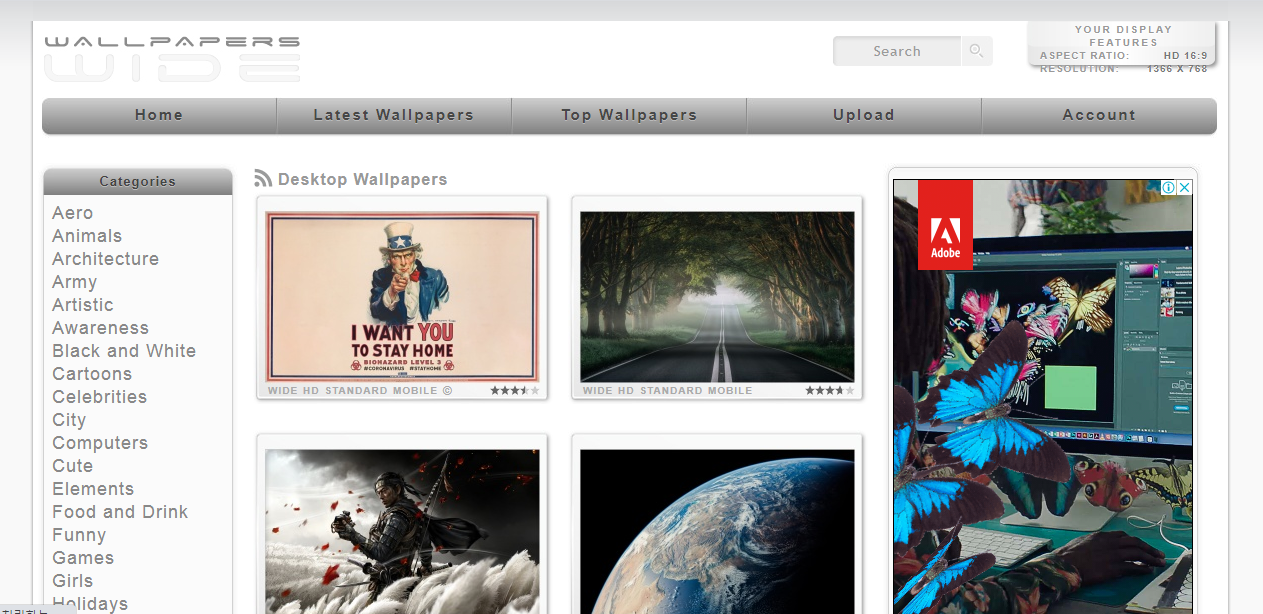
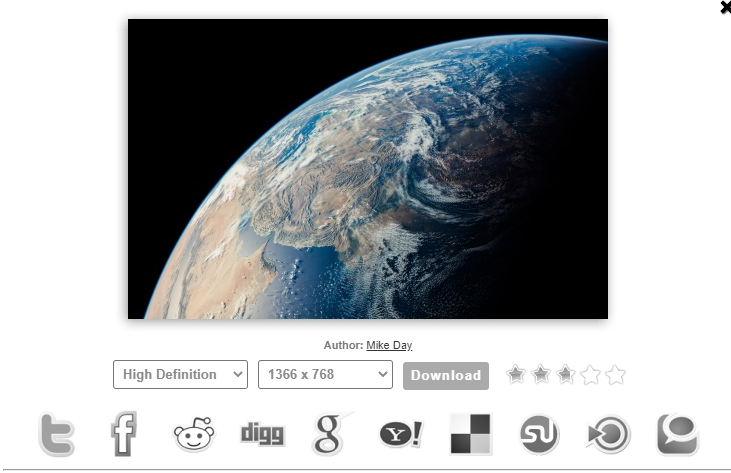
줌 홈페이지 내에서 Zoom 가상 백그라운드 메뉴를 이용하면 가상배경화면의 다양한 이미지를 무료로 다운받을 수 있습니다. 다운 받을 이미지를 클릭하면 <WALLPAPERS>사이트로 이동되며, 여기에서 다운 받고 싶은 다양한 이미지들을 다운 받아서 줌 가상배경으로 활용할 수 있답니다.
6. 가상 배경에 다운 받은 이미지 추가하기
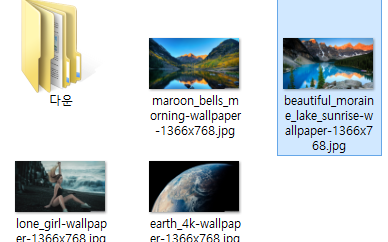
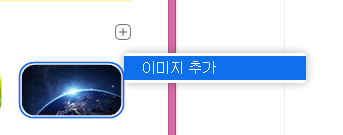
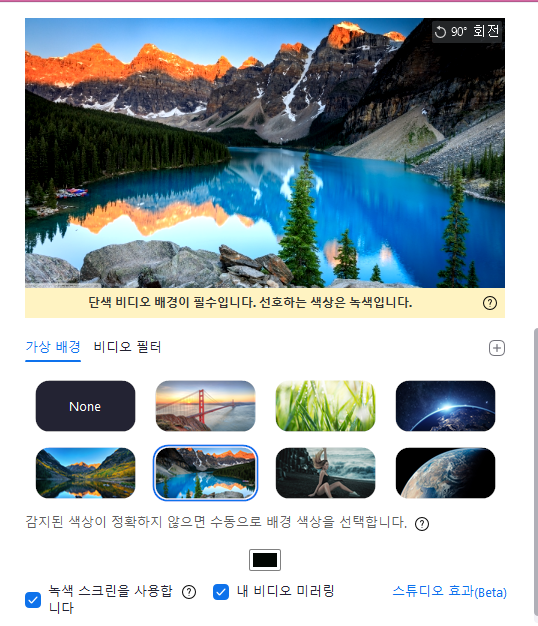
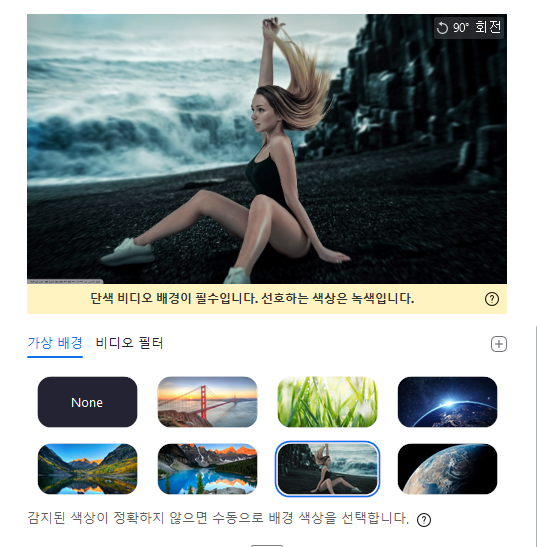
원하는 이미지를 다운 받았다면, 다시 설정 -> 가상 배경화면으로 접속하여 이미지 우측 오른쪽 밑에 있는 '+' 버튼을 클릭하여 이미지를 추가해줍니다. 추가된 이미지를 설정하면 배경화면으로 활용이 가능합니다. 단색 비디오 배경이 필수이니 참고하시면 좋겠습니다.
이상으로 줌 배경화면 설정에 관하여 A to Z를 살펴봤습니다. 회의용 zoom 클라이언트 다운로드에서 부터 배경 및 필터 변경하기, 회의 중 가상 화면 변경하기, Zoom 가상 백그라운드까지. 다양한 정보를 알아보았는데요, 줌을 사용하시는 분들에게 큰 도움이 되었기를 바랍니다. 감사합니다.







댓글 영역